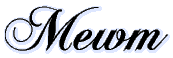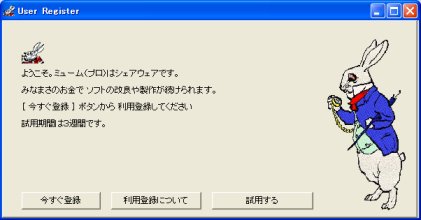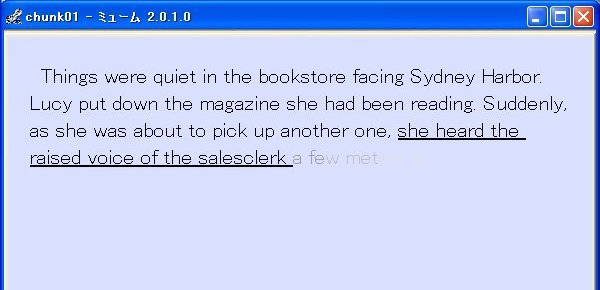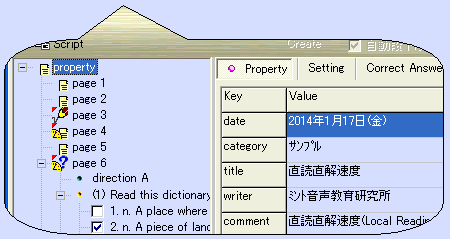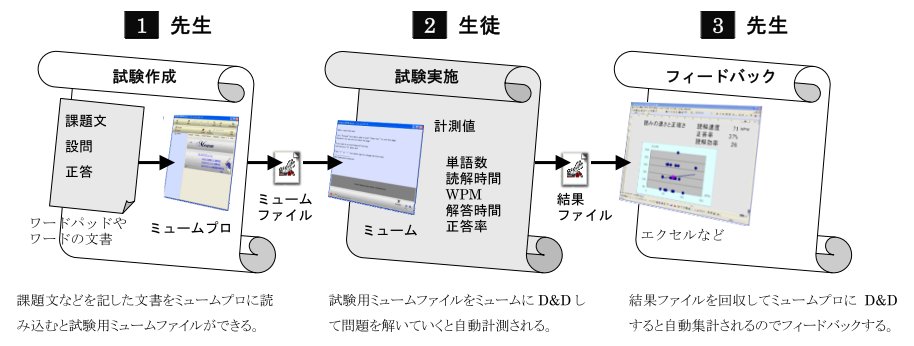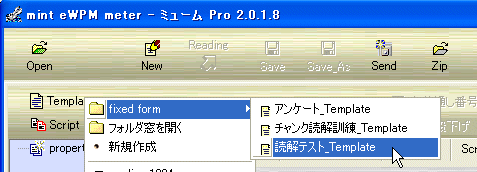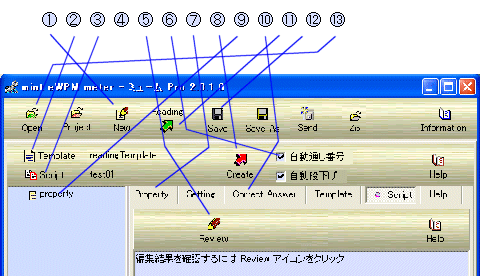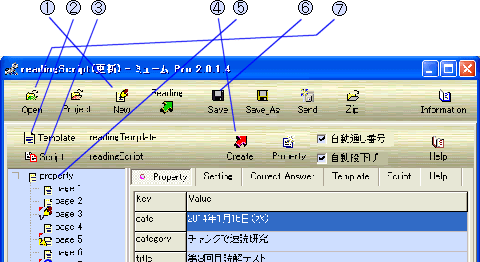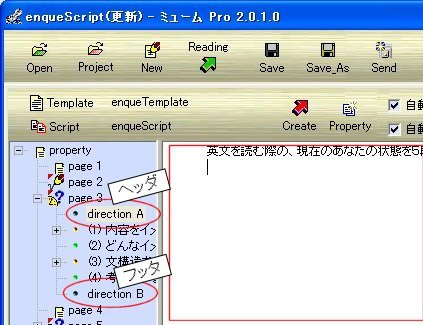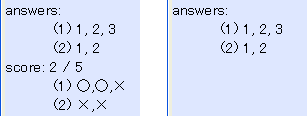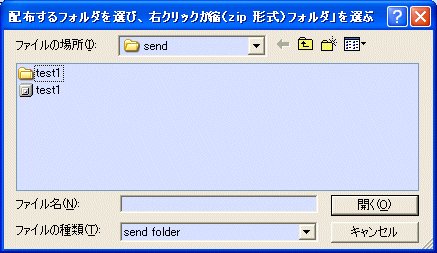読解計測ソフト ミューム(プロ) MEWM
|
Mint Effective WPM Meter / Mint Applications Presents
|
| もくじ |
- はじめに
- はじめてのミューム
- インストール/アンインストール方法
- ミューム(プロ)を起動すると
- ミュームを閉じる
- 作成から 配布、試験、集計まで
- 名前の由来
- 関連研究論文・参考資料など
- はじめてお使いの方へ
- はじめての読解テスト 簡単作成
- はじめてのアンケート 簡単作成
- はじめてのチャンク速読訓練 簡単作成
- はじめてのミューム 1分クリッキング
- バージョンなど全般
- サポート
- 利用登録について
- 送金について
- メニュー アイコンについて
- ファイルの種類
- システム構成
- 作成
- 作成できるテストの種類(読解テストとアンケート)
- 雛形の作成と書式
- 問題原稿の作成と書式
- ファイルの新規作成
- 自動段下げ
- 自動通し番号
- 読解テスト
- アンケート
- 選択式設問
- 記述式設問
- サンプル
- 設問ページへのコメント挿入
- フレージング
- フレージングによる読解テスト作成
- 編集
- ファイルの編集
- ファイルの削除や移動
- ページイベント
- ページツリーで編集
- 動作確認
- 試験の実施から集計まで
- 配布用圧縮ファイルの作成
- 配布用のミュームファイルの取り出し
- 受験者用のミュームソフトの取り出し
- 入力する名前の書式を指示したい
- 結果の提出
- 結果の集計
- 集計データの詳細
- 利用期限の設定/解除
- 動作環境
- 分かっている不具合と対処
- 索引
|
|
|
Mewm(ミューム)は 英文読解テストを実施するソフトです。
ミュームで問題を解くことで、受験者の読解効率を算出します。読解効率とは文章を読むときの正確さと速さの指標です。これにより限られた時間内で内容理解する力がどれだけ備わっているかがわかります。
ミュームでは読解テスト(選択問題)のほかに、記述式問題やアンケート(選択式記入式両用)やチャンク速読訓練も実施できます。
ミューム(プロ)は ミュームで試験するための問題ファイル(ミュームファイル)を作成するソフトです。
|
|
手軽に準備し 確実に実施して 手早く集計することを目的に ミュームが開発されました。ミュームの仕組みに早く慣れてしまうにはコツがあります。それは、使って慣れることです。
ミュームの大まかな流れ
マニュアルをしっかり読まないと落ち着かない方も、読まないでどんどん進めたい方も、お急ぎでない方はもちろん、お急ぎの方は特に以下のページを参考にして まずは手始めに1本作ってください。
うまくできましたら いよいよ 本番です。目的の種類に応じて以下のいずれかのページに進みます。
|
|
mewm**.zip を解凍ソフトを使って解凍し、インストールすることができます。
解凍先は任意のドライブに mint フォルダを作成し、それを解凍先に指定します。
- 解凍先フォルダ名 > \mint
- 作成されるミュームシステムフォルダ > \mint\mewm
- 実行ファイル > \mint\mewm\mewmPro.exe
ウィンドウズのデスクトップなど特殊な場所にインストールすると正常に動作しないことがあります。
インストールするとフォルダ内に ミュームシステムが構築されます。
すでにミュームをインストールしているフォルダを解凍先に指定し、上書きで解凍します。
アンインストールするには、インストールしたフォルダを丸ごと削除します。
デスクトップなどに作成したショートカットは、マウスの右クリックから [ 削除 ] します。
|
|
はじめてミューム(プロ)を起動すると 利用登録窓が現れます。
使い続けるときには 利用登録が必要です。 詳しくはこちらへ ⇒利用登録について
利用登録する前でもミュームを使用できます。試用期間は はじめてミュームを立ち上げてから3週間です。
|
|
窓右上の×印をクリックすると ミュームが終了します。
ファイルが保存されてなかったり、読解テストが途中だったりしたときには 確認窓が現れます。
|
|
作成 ⇒ 配布 ⇒ 試験 ⇒ 集計 の順に進みます。
- 作成
- 配布
- 受験者にミュームとミュームファイル(*.mewm)を配布。
- あるいはこの2つのファイルを書庫(zipなどの圧縮ファイル)にして配布。
- 試験
- 受験者はミュームを開き、ミュームファイルをミュームにドラッグアンドドロップ(D&D)し、試験を始める。
- 集計
- 試験が終了したら、受験者は結果ファイル(*.mewmt)を提出する。
- 結果ファイルを一括してミュームにD&Dし、集計結果をコピーして表計算ソフト(エクセルなど)に貼り付ける。
|
|
ミュームは 「一斉授業と個別学習に活用できる教材ソフトの諸要件」(LET第44回全国大会研究発表 神田明延・首都大学東京 2004)に始まり、英文提示法研究(東洋大学特別研究 2006-2007 代表 湯舟英一・東洋大学)と3期にわたるチャンク速読研究(科研費 2007-2008 ,2009-2011, 2012-2014 代表 神田明延・首都大学東京)の中で蓄積されたノウハウを活かして製作され、使用されてきました。計測の正確性、均一性、簡便性、安定性、操作性、多様性、自動性 を追求した結果の産物です。
⇒関連研究論文・参考資料など
ミュームの名前は 英語名 Mint Effective WPM Meter(MEWM) (ミント 実効読解速度計測器)から取りました。
実効読解速度(effective reading rate in words per minute)は読解効率(reading efficiency: RE)とも呼ばれています。読解速度(reading rate)は1分間に読んだ単語数(words per minute: WPM)で表します。これに読みの正確さを加味した指標が読解効率です。大きいほど読みの力(読解力)が高いことを示します。計算は 課題文の読み速度(WPM)に読解問題の正答率(%)を乗じたものです。たとえば1ページ300単語の英文を2分で読んだあとに読解問題を5問解いたところ3問正解したとします。WPMは300÷2=150WPMで、正解率は3÷5=0.6ですから、読解効率は 150×0.6=90となります。
頭文字を取って 親しみやすい名前になったと 気に入っています。
Mint Effective WPM Meter ⇒ Mewm ミューム
| * | メモ |
| 計算式 | WPM=課題文の単語数÷読みの時間(分) |
| RE=WPM×正答数÷設問数 |
| |
| 正確性 | 課題文の読み時間を正確に測り、採点を正確に行う |
| 還元性 | テスト終了後ただちに成果を返し やる気につなげる |
| 感知性 | 時間の配分を誤ったりして 適当に解答した状況を感知できる |
| 均一性 | クラスや学校が変わっても 等質的環境を提供する |
| 簡便性 | テスト文書の作成、配布、実施、集計で教師に負荷をかけない |
| 安定性 | Windows のバージョンや CALL の環境に依存しないで動作する |
| 操作性 | はじめての生徒でも すぐに使いこなせる |
| 多様性 | 読解テストのほかに アンケートとチャンク速読訓練に使える |
| 自動性 | 採点と集計を自動化し、すばやく統計処理をする |
| 安全性 | 集計結果は直ちに暗号化され、漏洩や改竄を防ぐ |
| 携帯性 | 小さなサイズで 持ち運びやメール添付 LAN転送が軽い |
|
|
関連研究論文
|
|
ミュームは独自の書式で 試験問題やアンケートを作成します。
書式の規則は数十もありませんが、すべてを習得してから 作成するのは 大変な作業になります。
作者からのお勧め
そこで 雛形が準備してあります。雛形を使って練習しながら、次第に慣れてしまうのが楽です。
慣れてきたら 目的に合わせて 最適な文書を作成できるようになります。
|
|
- ひとまず流れをつかみたいとお急ぎの方は ⇒はじめてのミューム 1分クリッキング をお勧めします。マニュアルを見ながら1分(7クリック)でミュームファイルが出来上がります。1分クリッキングを体験してからここに戻ることができます。
はじめてでも読解テスト用ミュームファイルを簡単に作成できます。
それは 問題文を鋳型に流し込むようにして作る方法です。
以下の2ステップで完成します。
- 問題原稿の準備
- ミュームに問題原稿を流し込む
- 練習用に問題を最低2つ用意する
- 1つの問題(大問)は 単語数にして200~300で、設問数5題までが目途
- 直読直解速度(Local Reading Rate)を計測する場合は100単語で設問数2題が目途
- 練習用問題原稿がこちらに ⇒trial.txt
- 用意した問題文を問題(大問)ごとに 課題文ブロックと設問ブロックに分ける
- 問題(大問)が3つなら、第1課題文ブロック、第1設問ブロック、第2課題文ブロック、第2設問ブロック、第3課題文ブロック、第3設問ブロックの6つに分ける
- 設問ブロックは、設問ごとに 設問-選択肢1-選択肢2-選択肢3-選択肢4---と並べる
- 設問と選択肢はそれぞれ1行とする(たとえば選択肢が4つあるときは、合計で5行となる)
- このとき問題文や設問・選択肢に番号をつけなくてもよい(既に付いていれば そのままでもよい)
- ただし、番号はすべて付いているか、まったく付いていないかのどちらかにする
- テキストは字下げや段下げをしなくてもよい(あれば はずしておく)
- 課題文ブロックの先頭には感嘆符 exclamation mark !(半角)、設問ブロックの先頭には疑問符 question mark ?(半角)だけの1行を追加する
- 正答に当たる選択肢の行頭に星型 asterisk * をつける
- 文書の先頭に属性(Property)を以下の書式で数行書き込む(=の右辺は任意)
- category=サンプル
- title=はじめての読解テスト
- 属性について詳しくはこちらへ ⇒Property
- 以下の実例を参考にする
- ここまでで出来上がったテキストを問題原稿と呼ぶ
上記2番目からの手順を省略して次のステップの [ 新規作成 ] で開いた編集ソフトに直接書き込むこともできます。でも 急がば回れ のことわざにある通り、上記の書式原稿を作成して流し込む方法が 結局 早道となります。
- ミュームを立ち上げて トップメニューバーの New アイコンをクリック
- 2段目メニューバーの Template アイコンをクリックし、fixed form から reading_Template(読解テストの典型的な指示文の雛形)を選ぶ
- 2段目メニューバーの Script アイコンをクリックし、[ 新規作成 ] を選び、ファイル名(ここでは test01 としておく)をつけて保存する
- 先に準備しておいた問題原稿を編集ソフトに貼り付けてから上書き保存し、編集ソフトを終了する
- ミュームに戻り、3段目メニューバーの Review アイコンをクリックする
- 編集ソフトに貼り付けた問題原稿が下に表示されたことを確認する
- 問題原稿に番号がすでに付いていれば [ 自動通し番号 ] のチェックをはずす
- Property タブを選び title 項目に題名が入ってなければ記入する
- 2段目メニューバーの Create アイコンをクリック
- 作成が成功すると 左の欄にページツリーが表示される
- ページ項目をクリックすると各ページが表示され、編集できる
- ページツリー 最上段の property 項目をクリックし 右欄の Correct Answer タブを選ぶ
- 作成した問題の設問ごと正答番号が正しいか確認する
- 違っていたらそこをクリックして正しい番号を選びなおす
- トップメニューバーの Reading をクリックし、動作確認をする
- 動作確認は 右下の Forward アイコンをクリックして順にページをめくる
- 設問では正答ばかりを選択して、最後の集計ページで満点となることを確かめる
- トップメニューバーの Save アイコンをクリック
- これで test01 の名前を持つミュームファイルが完成
- トップメニューバーの Open アイコンをクリックし できたばかりの test01 を選ぶ
|
|
はじめてでもアンケート用ミュームファイルを簡単に作成できます。
それは 質問事項を鋳型に流し込むようにして作る方法です。
以下の2ステップで完成します。
- 質問原稿の準備
- ミュームで作成
読解テスト用ミュームファイル作成と異なる部分を赤字で示した。
- 練習用に質問グループを最低2つ用意する
- 用意した質問をグループごとに ブロックに分ける
- ブロックは、質問ごとに 設問-選択肢1-選択肢2-選択肢3-選択肢4---と並べる
- 設問と選択肢はそれぞれ1行とする(たとえば選択肢が4つあるときは、合計で5行となる)
- 記入式設問の場合には選択肢はいらない
- このとき質問は 設問文の1行だけとなる
- このとき設問や選択肢に番号をつけなくてもよい(既に付いていれば そのままでもよい)
- ただし、番号はすべて付いているか、まったく付いていないかのどちらかにする
- テキストは字下げや段下げをしなくてもよい(あれば はずしておく)
- 質問グループの先頭には感嘆符 exclamation mark !(半角)、設問ブロックの先頭には疑問符 question mark ?(半角)だけの1行を追加する
- 以下の実例を参考にする
- ここまでで出来上がったテキストをアンケート原稿と呼ぶ
- 読解問題原稿と比べると 課題文がすっぽり抜けた状態と同じ
- ミュームを立ち上げて トップメニューバーの New アイコンをクリック
- 2段目メニューバーの Template アイコンをクリックし、fixed form から enquiry_Template(アンケートの典型的な指示文の雛形)を選ぶ
- 2段目メニューバーの Script アイコンをクリックし、[ 新規作成 ] を選び、ファイル名(ここでは enque01 としておく)をつけて保存する
- 先に準備しておいたアンケート原稿を編集ソフトに貼り付けてから上書き保存し、編集ソフトを終了する
- ミュームに戻り、3段目メニューバーの Review アイコンをクリックする
- 編集ソフトに貼り付けたアンケート原稿が下に表示されたことを確認する
- 質問原稿に番号がすでに付いていれば [ 自動通し番号 ] のチェックをはずす
- Property タブを選び title 項目に題名が入ってなければ記入する
- 2段目メニューバーの Create アイコンをクリック
- 作成が成功すると 左の欄にページツリーが表示される
- ページ項目をクリックすると各ページが表示され、編集できる
- ---
- トップメニューバーの Reading をクリックし、動作確認をする
- 動作確認は 右下の Forward アイコンをクリックして順にページをめくる
- トップメニューバーの Save アイコンをクリック
- これで enque01 の名前を持つミュームファイルが完成
- トップメニューバーの Open アイコンをクリックし できたばかりの enque01 を選ぶ
|
|
はじめてでもチャンク速読訓練用ミュームファイルを簡単に作成できます。
それは 問題文を鋳型に流し込むようにして作る方法です。
以下の2ステップで完成します。
- 問題原稿の準備
- ミュームで作成
読解テスト用ミュームファイル作成と異なる部分を赤字で示した。
- 練習用に問題を最低2つ用意する
- 1つの問題(大問)は 単語数にして200~300で、設問数5題が目途
- 練習用問題原稿がこちらに ⇒trial.txt
- 課題文はチャンクごとにスラッシュ(slash) / で区切っておく
- スラッシュの前後には空白(半角)が必要
- 段落の最後にはスラッシュはいらない
- チャンクは4~6単語程度を目途とする
- 用意した問題文を問題(大問)ごとに 課題文ブロックと設問ブロックに分ける
- 問題(大問)が3つなら、第1課題文ブロック、第1設問ブロック、第2課題文ブロック、第2設問ブロック、第3課題文ブロック、第3設問ブロックの6つに分ける
- 設問ブロックは、設問ごとに 設問-選択肢1-選択肢2-選択肢3-選択肢4---と並べる
- 設問と選択肢はそれぞれ1行とする(たとえば選択肢が4つあるときは、合計で5行となる)
- このとき問題文や設問・選択肢に番号をつけなくてもよい(既に付いていれば そのままでもよい)
- ただし、番号はすべて付いているか、まったく付いていないかのどちらかにする
- テキストは字下げや段下げをしなくてもよい(あれば はずしておく)
- 課題文ブロックの先頭には感嘆符 exclamation mark !(半角)、設問ブロックの先頭には疑問符 question mark ?(半角)だけの1行を追加する
- 正答に当たる選択肢の行頭に星型 asterisk * をつける
- 文書の先頭に属性(Property)を以下の書式で数行書き込む(=の右辺は任意)
- category=サンプル
- title=チャンク速読訓練
- 属性について詳しくはこちらへ ⇒Property
- 以下の実例を参考にする
- ここまでで出来上がったテキストを問題原稿と呼ぶ
- ミュームを立ち上げて トップメニューバーの New アイコンをクリック
- 2段目メニューバーの Template アイコンをクリックし、fixed form から chunk_Template(チャンク速読訓練の典型的な指示文の雛形)を選ぶ
- 2段目メニューバーの Script アイコンをクリックし、[ 新規作成 ] を選び、ファイル名(ここでは chunk01 としておく)をつけて保存する
- 先に準備しておいた問題原稿を編集ソフトに貼り付けてから上書き保存し、編集ソフトを終了する
- ミュームに戻り、3段目メニューバーの Review アイコンをクリックする
- 編集ソフトに貼り付けた問題原稿が下に表示されたことを確認する
- 問題原稿に番号がすでに付いていれば [ 自動通し番号 ] のチェックをはずす
- Property タブを選び title 項目に題名が入ってなければ記入する
- Setting タブを選び、[ チャンク提示 ] 項目を On にする
- [ フェードイン ] 項目を On にすると、提示中の次のチャンクが薄く表示される
- 2段目メニューバーの Create アイコンをクリック
- 作成が成功すると 左の欄にページツリーが表示される
- ページ項目をクリックすると各ページが表示され、編集できる
- ページツリー 最上段の property 項目をクリックし 右欄の Correct Answer タブを選ぶ
- 作成した問題の設問ごと正答番号が正しいか確認する
- 違っていたらそこをクリックして正しい番号を選びなおす
- トップメニューバーの Reading をクリックし、動作確認をする
- 動作確認は 右下の Forward アイコンをクリックして順にページをめくる
- 設問では正答ばかりを選択して、最後の集計ページで満点となることを確かめる
- トップメニューバーの Save アイコンをクリック
- これで test01 の名前を持つミュームファイルが完成
- トップメニューバーの Open アイコンをクリックし できたばかりの test01 を選ぶ
|
|
ここでは ミュームファイルの作成手順を1分で体験していただきます。
- ミュームを立ち上げて トップメニューバーの New アイコンをクリック
- 2段目メニューバーの Template アイコンをクリックし、fixed form から reading_Template(読解テストの典型的な指示文の雛形)を選ぶ
- 2段目メニューバーの Script アイコンをクリックし、fixed form から reading_Script(読解テストのサンプル原稿)を選ぶ
- 2段目メニューバーの Create アイコンをクリック
- 作成が成功すると 左の欄にページツリーが表示される
- トップメニューバーの Save アイコンをクリック
- これで reading_Script の名前を持つミュームファイルが完成
- トップメニューバーの Open アイコンをクリックし できたばかりの reading_Script を選ぶ
流れがお分かりいただいたところで、今度はお手元の原稿を使ってやってみましょう。
|
|
ミュームはコンピュータ上で動作する アプリケーションソフトです。
ミューム(プロ)はシェアウェアです。
| |
| ソフト名称 | 読解計測ソフト ミューム(プロ) |
| 英語名 | Mint Effective WPM Meter Professional |
| 通称 | ミューム |
| バージョン | 2.0.2.0 |
| 動作可能OS | Windows XP, Vista, 7, 8 |
| 取り扱い | シェアウェア |
| 料金 | 4,000円(税別) |
| 試用期間 | 3週間 |
| 登録条件 | 別記 ⇒利用登録について |
| 作者 | 田淵龍二 |
| サポート | tabuchiryuji@nifty.ne.jp |
| 販売 | ミントアプリケーションズ株式会社 |
| 連絡先 | 〒370-0013 群馬県高崎市萩原町950-31 |
|
|
ミュームのサポートは電子メールで行います。
以下の手順でご連絡ください。
- トップメニューの [ Information ] アイコンをクリック
- ポップアップメニューの [ Send Mail ] から 目的に合った項目を選ぶ
- メーラーが開くので用件を記入する
- メーラーが開かないときには 別途手動でメーラーを立ち上げて 以下のアドレスをあて先にし 必要事項を記入する
- 作者へのメールアドレス: tabuchiryuji@nifty.ne.jp
- メール送付先に ccを加え あなたのメールアドレスを記入する
- 連絡メールが正しく送信されたかの確認になるので 必ず記入する
- 作者からの返信を待つ
製作配布: ミントアプリケーションズ株式会社
製作著作: ミント音声教育研究所 田淵龍二
|
|
ミューム(プロ)はシェアウェアです。3週間までは無料で体験試用が可能です。それ以降継続してご利用いただく場合は送金していただく必要があります。
皆様方のお支払いいただいたお金で、ソフトの改良や製作が可能となっています。
ミュームのライセンスは利用者お一人につき1ライセンスを発行します。お一人で複数のPCにインストールして利用する場合は1ライセンス分の送金でけっこうです。逆に一台のPCでも、複数の方がご利用になる場合は、その人数分の送金が必要です。
|
|
料金は1ライセンスにつき4,000円(税別)です。これに消費税を加えた金額が販売単価になります。
| 消費税 | 販売単価 |
| 5% | 4,200 円 |
| 8% | 4,320 円 |
| 10% | 4,400 円 |
| x% | 4,000 ×(100 + x)÷100 円 |
送金は以下のいずれかでお願いしています。
| | 送金方法 |
| 銀行振込 | 銀行:群馬銀行 高崎支店 |
| 店番号:127 |
| 口座番号:1824830 /普通口座 |
| 名義:ミントアプリケーションズ株式会社 |
| |
| ベクター | ミュームの単価にベクターの手数料などが付加された販売価格です |
- 振り込み手数料など送金に関わる諸経費は送金者側の負担となります。
- 領収証は発行しておりません。振込みの控えなどをもって領収書に代えさせていただいきます。
- 銀行振込された場合には必ず作者宛に連絡メールをしてください。メールを頂かないと登録番号(ライセンスキー)をお送りできません。メールには以下の事項を明記願います。記載漏れがありますと入金確認ができない場合があります。
- ・製品:ミュームプロ
- ・本数:
- ・振込年月日:
- ・振込金額:
- ・利用者名:
- ・フリガナ:
- ・振込人名義:(利用者名と異なる場合に必要です)
以下の手順でメーラーが開きますので 必要事項を記入して送信してください。
- トップメニューの [ Information ] アイコンをクリック
- ポップアップメニューで [ Send Mail ] から [ Buy 送金連絡 ] を選ぶ
- メーラーが開くので必要事項をもれなく記入する
- メーラーが開かないときには 別途手動でメーラーを立ち上げて 以下のアドレスをあて先にし 必要事項を記入する
- 作者へのメールアドレス: tabuchiryuji@nifty.ne.jp
- メール送付先に ccを加え あなたのメールアドレスを記入する
- 送金連絡メールが正しく送信されたかの確認になるので 必ず記入する
- 作者からの返信を待つ
|
|
送金後は以下のような流れになります
- こちらで送金が確認でき次第、利用者に登録番号(ライセンスキー)をメールで送付いたします。ベクターをご利用の場合は、ベクターから登録番号(ライセンスキー)がメールされます。作者からは何も連絡はありません。
- 登録番号(ライセンスキー)を使ってミュームの利用登録をする。
- ミュームプロを立ち上げる
- 利用登録窓がポップアップするので、[ 今すぐ登録 ] を選ぶ
- 登録用シートに変わるので 登録番号と名前を入力する
- 登録番号は ハイフンで4つに区切られている
- 利用者名は必ず書き込む
- 入力が終わったら [ 登録 ] ボタンを押す
- 利用登録ありがとうございます。皆様方のお支払いいただいたお金で、ソフトの改良や製作が可能となっています。
- 登録番号(ライセンスキー)は、ミューム再インストールのときに必要になります。必ず記録して大切に保管してください。再発行はできません。
- ミュームのライセンスは利用者お一人につき1ライセンスを発行します。お一人で複数のPCにインストールして利用する場合はひとつ登録番号(ライセンスキー)でご登録いただけます。逆に一台のPCでも、別の方がご利用になる場合は、別途登録番号(ライセンスキー)の購入が必要です。
- 送金されてから、送金を確認して登録番号(ライセンスキー)をメールでお送りするまでに数日かかります。10日以上間があいて登録番号(ライセンスキー)が届かない場合には、恐れ入りますが再度メールいただくか、お電話かお手紙(〒370-0013 群馬県高崎市萩原町950-31 電話 027-353-1091 作者:田淵龍二)願います。
|
|
ミュームはメニュー アイコンをクリックして操作します。
メニュー アイコンをマウスで左クリックすると 編集や閲覧ができます。
メニュー アイコンをマウスで右クリックすると そのアイコンの説明ページが ブラウザで開きます。
表示されるメニュー アイコンの種類は その時々の編集状態によって 操作可能なものだけです。
|
|
ミュームでは2つの実行ファイルと5つのデータファイルを使います。
| 実行ファイル | 拡張子 | 用途 |
| mewmPro | .exe | データファイルの作成編集(教師用) |
| mewm | .exe | 読解試験やアンケート実施(受験者用) |
| データファイル | 拡張子 | 用途 |
| プロジェクトファイル | .mewp | 編集用原稿 |
| ミュームファイル | .mewm | 読解試験やアンケート実施(受験者用) |
| 雛形ファイル | .rtf | 指示文などの定型 |
| 原稿ファイル | .rtf | 課題文と設問原稿 |
| 結果ファイル | .mewmt | 読解試験結果の集計 |
|
|
ミューム(プロ)のシステムは ミュームフォルダ内に収まっています。
以下は インストール時の構成です。
| フォルダ | 主なファイル | 種類 |
| mewm | mewmPro.exe, mewm.exe | 実行ファイル |
| ├ report | *.mewmt | 結果ファイル |
| ├ send | *.zip | 配布用圧縮ファイル |
| └ system | . | . |
| ├ help | mewm-help.html | 利用案内 |
| │ └ pic | chunk_Script.rtf | サンプル |
| ├ mewmf | *.mewm | 配布用 |
| │ └ sample | サンプル 読解テスト.mewm | サンプル |
| ├ project | *.mewp | プロジェクト |
| │ └ sample | サンプル アンケート.mewp | サンプル |
| ├ script | *.rtf | 原稿 |
| │ └ fixed form | enquiry_Script.rtf | 定型 |
| └ template | *.rtf | 雛形 |
| └ fixed form | reading_Template.rtf | 定型 |
* は 実行時に作成されるファイル群
|
|
ミュームファイルの作成には、まったく新しく作成する場合(新規作成)と、以前のファイルを編集したり流用したりする場合があります。
- 新規作成
- New アイコンをクリック
- 続きはこちらへ ⇒New
- 既存ファイルの編集
- Project アイコンをクリック
- 編集後 Save アイコンをクリック
- 既存ファイルの流用
- Project アイコンをクリック
- Save As アイコンをクリックして 新しい名前で保存する
- はじめに名前を変えておけば、流用元のファイルを誤って改変する危険がありません。
- 編集後 Save アイコンをクリック
|
|
ミュームで作成可能なテスト文書は読解テストとアンケートです。
読解テストとアンケートの大きな違いは、解答があるかないかです。読解テストには課題文と正答が必要ですが、アンケートには課題文も正答もいりません。
読解テストとアンケートに共通していることは、設問があることです。問いかけがないと回答できません。
設問への解答方法には、選択式と記述式があります。選択式は2つ以上の選択肢を提示して回答者にひとつだけ選んでもらいます。記述式は空欄に自由に書き込んでもらいます。
ミュームで実施できるテスト形式の組み合わせは以下の4通りです。
| 読解テスト | アンケート |
| 選択式 | 選択式読解テスト | 選択式アンケート |
| 記述式 | 記述式読解テスト | 記述式アンケート |
1つのテストファイルに これら4つを混ぜ合わせることも可能です。
テスト実施の気持ちの張りや、集計のことを考えると、せめて読解テストとアンケートを分けるのがよいでしょう。
|
|
雛形(Template)を使うと定型問題ファイルが楽に作成できます。
雛型には 試験を実施するときの一般的な指示を書いておきます。
雛形を使うと問題を替えるだけで同系のテストが作れます。
- 雛形の作成手順
- 2段目メニューバーの Template アイコンをクリック
- 目的のファイルを選択して開く
- 3段目メニューバーの Edit アイコンをクリック
- ワードパットなどのソフトが開くので、編集する
- 編集が終わったら ファイルを保存する
- 3段目メニューバーの Review アイコンをクリック
- 雛形の書式
- 指示文はページごとに作成します。
- ページの属性によって最適な指示文を書き込みます。
- ページの属性は属性タグによって指定します。
- 【実例】 ⇒読解試験のサンプル原稿を開く
- 【実例】 ⇒チャンク読解試験のサンプル原稿を開く
- 【実例】 ⇒アンケートのサンプル原稿を開く
| 属性タグ | ページ | 主な内容 |
| [HEAD] | 最初 | 操作の仕方などを書く |
| [NOTE] | 前書き | 試験の趣旨などを書く |
| [OPEN] | 試験開始 | 開くときに名前の記入を求める 必須 |
| [START] | 課題文直前 | 読解計測開始の心構えを求める |
| [END] | 読解終了 | 課題文の読解終了後の指示 |
| [BEGIN] | 設問開始 | 解答の心構えを求める |
| [FINISH] | 試験終了 | 結果の提出を求める |
| [FOOT] | 結果表示 | 結果提出の指示をする |
| [TOQUE] | 設問開始 | 解答の心構えを求める |
| | [END] と [BEGIN] をセットにしたもの |
| [CONTINUE] | 次の課題文へ | 気分一新を求める |
| [QUETOP] | 設問冒頭 | 設問への対応を指示する |
| [QUEBOTTOM] | 設問末尾 | 解答後の指示をする |
| 埋込タグ | 意味 | 例 |
| %TotalText% | 全課題数 | 大問が %TotalText% つあります |
| %TotalQue% | 全設問数 | 全部で %TotalQue% 問です |
| %TextNow% | 終了したの問題番号 | 第 %TextNow% 課題はここまで |
| %TextNext% | 次の問題番号 | 次は 【英文 %TextNext% 】 |
|
|
- 問題原稿(Script)は課題文と設問に分かれます。
- 課題文は200単語から300単語程度が最適。
- 課題文の後ろに設問を書き込む
- 設問はまず設問文を書き、次に選択肢を縦に並べる。
- 以下同様に繰り返す。
- 問題原稿の作成手順
- トップメニューバーの New アイコンをクリック
- 2段目メニューバーの Script アイコンをクリック
- ポップアップメニューの [ 新規作成 ] を選択
- ポップアップする窓で 新しい名前を入れて [ 保存 ] する
- ワードパットなどの編集ソフトが開くので、課題文と設問(設問文と選択肢)を順に書き込む
- 書き込み終えたら 上書き保存して終了する
- ここで名前を変えると以下のステップが正常に動作しない
- Script タブに作成したファイル名が記入されていることを確認して、3段目メニューバーの Review アイコンをクリック
- 課題文の前に !(半角)だけの行を配置する。
- 課題文は200単語から300単語程度が最適。
- 書体やパラグラフなどは通常のドキュメントと同様に作成する。
- 彩色や文字サイズの区別も可能。
- 課題文の後ろに ?(半角)だけの行を配置する。
- ? の次の行から設問を書き込む
- 設問はまず設問文を書き、次に選択肢を順に並べる。
- 課題文が続くときは新しく !(半角)だけの行を配置する。
- [ 自動通し番号 ] 機能を使うときには 問題番号などは省略する。
- 設問で正答となる選択肢の行頭に * asterisk をつける。
- 【実例】 ⇒読解試験のサンプル雛形を開く
- 【実例】 ⇒チャンク提示読解試験のサンプル雛形を開く
- 【実例】 ⇒アンケートのサンプル雛形を開く
| 書式記号 | 意味 | 設置場所 |
| ! | 課題文開始 | 課題文の直前行頭 |
| ? | 設問開始 | 設問文の直前行頭 |
| * | 正答 | 正答となる選択肢の行頭 |
|
|
- ミュームファイルの新規作成
- プロジェクトファイルを作成すると ミュームファイルが自動的に作成されます。
- プロジェクトファイルの新規作成
- トップメニューバーの New アイコンをクリック
- 続きはこちらへ ⇒New
- 雛形(Template)ファイルの新規作成
- 2段目メニューバーの Template アイコンをクリック
- 続きはこちらへ ⇒雛形の作成手順
- 原稿(Script)ファイルの新規作成
- 2段目メニューバーの Script アイコンをクリック
- 続きはこちらへ ⇒問題原稿の作成手順
|
|
自動段下げ機能を使うと、設問と選択肢が自動的に段下げされます。
自動段下げ機能は ミュームファイルを生成する(Create アイコンをクリックした)時に働きます。
a. 元原稿
(1) What happened in the bookstore when Lucy was looking at magazines?
1 She heard the salesclerk speaking angrily to the young boy.
2 Some people in the store were looking for the young boy.
3 The young boy shouted at the salesclerk.
4 The young boy's behavior made the salesclerk blush.
b. 自動段下げ機能を使ったときの設問表示例
- (1) What happened in the bookstore when Lucy was looking at magazines?
- 1 She heard the salesclerk speaking angrily to the young boy.
- 2 Some people in the store were looking for the young boy.
- 3 The young boy shouted at the salesclerk.
- 4 The young boy's behavior made the salesclerk blush.
|
|
自動通し番号機能を使うと、課題文や設問に番号を振る必要がなくなります。
自動通し番号機能は ミュームファイルを生成する(Create アイコンをクリックした)時に働きます。
自動通し番号機能は 1 から順に 2, 3, 4,,, と機械的に番号を割り振ります。たとえば大問が 4 題あって各大問ごとに 5 問ずつ設問がある場合(つまり設問が合計で20問ある場合)には、設問番号は大問と関係なく 1 から 20 までとなります。
- 自動通し番号機能を使うときの設問原稿例
- ?
- Why did Lucy buy chocolates?
- Glen was looking into the window of a candy store.
- She knew that Glen liked chocolate very much.
- She wanted Glen to have a chance to leave.
- *She wanted to ease the tension with Glen.
- 自動通し番号機能を使わないときの設問原稿例
- ?
- (3) Why did Lucy buy chocolates?
- 1 Glen was looking into the window of a candy store.
- 2 She knew that Glen liked chocolate very much.
- 3 She wanted Glen to have a chance to leave.
- *4 She wanted to ease the tension with Glen.
|
|
読解テストとは、課題文を読書した後に内容についての設問に解答する試験のことです。
|
|
アンケートとは、設問に回答を求める調査のことです。
|
|
選択式設問とは、設問への解答を選択肢からひとつだけ選んで答える問いのことです。
|
|
ミュームでは選択式のほかに 記述式設問を設置できます。
回答は キーボードから和文や英文で入力することになります。
解答欄の例
詳しくはこちらへ ⇒記述式設問
|
|
記述式設問とは、設問への解答を入力欄に書き込む自由記述式の問いのことです。
| 説明 |
| 特徴 | 設問は 問いだけからなる |
| テスト形式 | 読解テスト、アンケートのどちらでも使える |
| 書式 | [ 問い ] だけで完結 |
| 原稿例 |
| ・・・ |
| ? |
| 内容をイメージしながら読んでいる(読んだ内容を頭の中で画像化している)。 |
| いいえ |
| どちらかと言えばいいえ |
| わからない |
| どちらかと言えばはい |
| はい |
| ? |
| どんなイメージですか? 具体的に書いてください。 |
| ? |
| ・・・ |
| 表示 |
 |
| 解答欄 |
 |
|
|
このミューム(プロ)システムにはサンプルが入っています。
サンプルを真似て作ると楽です。
サンプルを開く
- トップメニューバーの Open または Project アイコンをクリック
- ポップアップメニューの sample から 目的のファイルを選ぶ
サンプルを開いた後は ページツリーで文書の構成を学べます。また Reading から 実際の動作を体験できます。
|
|
設問の種類や内容によって、個別にコメントを入れたいときがあります。
たとえばアンケートで質問の焦点を変えたり、読解問題の選択肢で選ぶ対象を適当でないものにするときです。
アンケート質問ページのヘッダ例
詳しくはこちらへ ⇒設問ページへのコメント挿入
|
|
設問へのコメントは、設問ページの最上部(ヘッダ)や最下部(フッタ)に入れることができます。
設問ページへのヘッダやフッタの記入は3通りの方法があります。
- Template 雛形に埋め込む
- [QUETOP] ではじまるセクションがヘッダとなる
- [QUEBOTTOM] ではじまるセクションがフッタとなる
- 注意 ここでのコメントはすべての設問ページで共通となる
- Script 原稿に個別に書き込む
- 設問ページとなる設問ブロックの先頭か末尾に \ ではじまるブロックを挿入する
- 以下のアンケート例ではフッタに記載事項がありません。
- ページツリーで個別に書き込む
- 設問ページの direction A あるいは direction B をクリックして、書き込む
|
|
フレーズリーディングはチャンク速読とかスラッシュリーディングと呼ばれる速読訓練法です。5~6単語程度のまとまり(フレーズ)で区切りながら読み進めていきます。この手法で単語より大きな意味のまとまり(チャンク)で文章を読む習慣が身につきます。
ミュームではチャンクごとに順に表示する方法を採用しています。しかもアンダーラインでチャンクが強調されます。この手法により視覚的にもチャンクを捕らえる力が付くことが分かっています。
表示例
詳しくはこちらへ ⇒フレージング
|
|
フレージングとは 英文をフレーズに分割して順に提示することです。
ミュームでは フレージングによる読解テストが実施できます。
数単語からなる意味のまとまりごとに区分して提示することで、単語より大きな塊で英文を読み進める習慣をつけることができます。
フレージングによるミュームファイルを作るには 英文にスラッシュ(slash)/ を入れます。
|
|
作成方法は 読解テストと同じです。
異なるのは 課題文にスラッシュ(slash)/ を入れることと、Setting で [ チャンク提示 ] を指定することです。
- 英文にスラッシュ(slash)/ を入れる(スラッシュの前後に半角空白が必要)
- ファイルの属性(Setting)で [ チャンク提示 ] を On にする
- このとき [ フェードイン ] も On にすると、次に提示するフレーズが薄く表示される
詳しくはこちらへ ⇒はじめてのチャンク速読訓練 簡単作成
|
|
ミュームファイルを開きます。
開いたファイルで 受験者と同様の操作をして 動作確認が行えます。
ミュームファイルを編集することはできません。
ミュームファイルの編集は 同じ名前のプロジェクトファイルを開いて行います。
詳しくはこちらへ ⇒Project
ミュームファイルには用途に応じて3つのサンプルファイルを用意しています。
⇒サンプル
|
|
プロジェクトファイルを開きます。
ファイルの編集ができます。
読書モードに切り替えると 動作確認ができます。
- ファイルを編集する
- プロジェクトファイルを基にして 新しいファイルを派生させる
- 動作確認をする
- (1) Reading アイコンをクリックして テストモードに入る
- (2) Forwardアイコンをクリックして ページを順に送る
|
|
ミュームファイルを新規作成する方法には 次の3つがあります
- 既存の雛形(Template)を使って手軽に作成する。
- 雛形を新規に作成して使う
- まったくゼロから自力で作成する。
どの方法にしても、まず試験問題(あるいはアンケート原稿)を作っておく必要があります。詳しくは こちらへ ⇒問題原稿の作成と書式
- Template アイコンをクリック
- 雛形ファイルを選ぶ
- 問題原稿の課題文と設問に通し番号を打っているときは、[ 自動通し番号 ] のチェックをはずす
- Create アイコンをクリック
これでミュームファイルが作成された
- 内容の仕上げは 左枠のページツリーで行う
- 動作確認は トップメニューバーの Reading アイコンをクリックして行う
詳しくは ⇒動作確認
- 微調整をしたいときは ⇒ページツリーで編集 を参照
課題に応じた自分なりの雛形が作れます。
詳しくは こちら ⇒雛形の作成と書式
雛形を使わないでゼロからの作成もできます。
⇒ページツリーで編集
|
|
ミュームのヘルプやミュームについての情報を表示します。
|
|
編集中のプロジェクトの動作確認を行います。
|
|
動作確認中のプロジェクトの編集を行います。
編集には ページツリーを使います。 ⇒ページツリーで編集
|
|
編集中のプロジェクトを上書き保存します。
|
|
編集中のプロジェクトに 新しい名前をつけて保存します。
|
|
配布用の圧縮ファイル(*.zip)を作成します。
圧縮ファイルには ミュームファイル(*.mewm)と受験者用ミュームソフト(mewm.exe)が含まれます。
詳しくは こちらへ ⇒配布用圧縮ファイルの作成
|
|
配布用圧縮ファイル(*.zip)のフォルダを開きます。
圧縮ファイルの閲覧編集などをします。
また目的のファイルをコピーしたり、D&Dして別のフォルダに移したりメールに貼り付けたりします。
|
|
作成するテストの指示を書いたページの雛形です。
たとえば同じシリーズのテストを何回か実施するときの指示事項は同じものを用意しておくと使い回すことができます。それが雛形です。
Template iconクリックで メニューがポップアップします
| メニュー | メモ |
| fixed menu | すぐに使える雛形を収納 |
| フォルダ窓を開く | 雛形ファイルを収納するフォルダが開く |
| 新規作成 | 新しい雛形ファイルを作る |
| ⇒雛形の作成と書式 |
| ファイルリスト | 雛形フォルダ内のサブフォルダとファイル一覧 |
|
|
作成するテストの課題文と設問を書いたページの原稿です。
課題文と設問を別のページにすることで、それぞれの読書時間・解答時間を計測できます。
Script iconクリックで メニューがポップアップします
| メニュー | メモ |
| fixed menu | すぐに使える雛形を収納 |
| 慣れるまでは雛形を元に 編集するのがお勧め |
| フォルダ窓を開く | 原稿ファイルを収納するフォルダが開く |
| 新規作成 | 新しい原稿ファイルを作る |
| ⇒問題原稿の作成と書式 |
| ファイルリスト | 原稿フォルダ内のサブフォルダとファイル一覧 |
|
|
読み込んだ雛形と原稿を元に ミュームプロジェクトを作成します。
作成する前に以下のことをチェックしておきます。
- オプションの確認
- 設問と選択肢に通し番号は付いているか?
- 課題文や指示文の段下げは設置済みか?
- Property の確認
- Setting の確認
- 正答の確認
|
|
Correct Answer タブの開き方
- ページツリーのトップにある [ property ] をクリック
- 右枠で [ Correct Answer ] タブボタンをクリック
テスト文書の場合には、選択肢のうちのどれが正答なのかを指定しなければなりません。
- 正答一覧の見方
- 正答番号の見方
- 1,2,3,,, 正答番号
- 0 アンケートなど正答のない選択式設問
- - 記述式設問
- 正答番号の変更の仕方
- 目的の番号をクリックしてメニューから新しい番号を選択
|
|
Setting タブの開き方
- ページツリーのトップにある [ property ] をクリック
- 右枠で [ Setting ] タブボタンをクリック
Setting とは文書の基本設定のことです。
- 文書の基本設定には9つの項目がある。
- Setting はあらかじめ 原稿(Script)に埋め込んでおくことができる。
- 文書の基本設定は最初の ! の前に書き込む。
- 原稿(Script)への埋め込み例
- textindent=16
- tabindent=32
- leftindent=16
- rightindent=16
- tabsink=8
- autoqa=1
- score=0
- fadein=0
- overflow=0
- deadline=0
- 上記設定値は初期値なので、初期値と同じ場合は埋め込む必要はない
| key | value | 埋め込み書式 |
| leftindent | 左インデント | leftindent=値 |
| rightindent | 右インデント | rightindent=値 |
| textindent | 書き出しの字下げ | textindent=値 |
| tabindent | 段下げ | tabindent=値 |
| tabsink | タブのぶら下げインデント | tabsink=値 |
| autoqa | オンライン解答 | autoqa=0/1 |
| score | 採点詳細表示 | score=0/1 |
| fadein | チャンク提示 | fadein=0/1 |
| overflow | オーバーフロー | overflow=0/1 |
| deadline | 利用期限 | deadline=0/1 |
詳細説明
- leftindent
- rightindent
- textindent
- 書き出しの字下げは自動的に行われるので、原稿段階での空白はいらない
- tabindent
- 行頭にタブがあったときの、タブ1個あたりの下げ幅
- 値が0のときには段下げはしない
- tabsink
- autoqa
- 解答用紙を使わないで、PC上で解答し、採点と集計もPC上で実施する
- 値の 0/1 は 0 で Off(無効)、1 で On(有効)
- score
- 試験終了後、最後のページに採点結果(正否)を詳細に表示
- 受験者の解答番号とその正否(採点結果)を詳細に表示することは解答番号の漏洩につながるとの懸念があるときは Off にしておく
- 受験者が何番を間違えたか知ることでの教育効果を期待するときには On にしておく
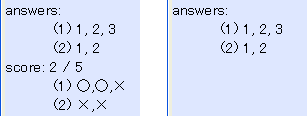
- 1 (On) 0 (Off)
- 値の 0/1 は 0 で Off(非表示)、1 で On(表示)
- * answers は受験者の解答(正答とは限らない)
- fadein
- 課題文をフレーズごとに区切って 順に提示
- スラッシュによるフレージングを行った場合のみ
- 値の 0/1 は 0 で Off(無効)、1 で On(有効)
- overflow
- 強調表示中の次のフレーズを影のように薄く表示
- フレージングによるチャンク提示時のみ
- 値の 0/1 は 0 で Off(無効)、1 で On(有効)
- deadline
- ミュームファイルの利用期限を設置する
- 期限は年月日で指定
- 年月日は Create するときに設定
|
|
Property タブの開き方
- ページツリーのトップにある [ property ] をクリック
- 右枠で [ Property ] タブボタンをクリック
Property とは文書の基本情報のことです。
- 文書の基本情報には5つの項目がある。
- Property はあらかじめ 原稿(Script)に埋め込んでおくことができる。
- 文書の基本情報は最初の ! の前に書き込む。
- 原稿(Script)への埋め込み例
- date=2014年1月15日(水)
- category=プレテスト
- title=読解計測アンケート
- writer=チームミント
- comment=5件法
- naming=学生番号下4桁+氏名の一部(例=1202みよ)
| key | value | 埋め込み書式 | . |
| date | 日付 | date=値 | |
| category | 分類 | category=値 | |
| title | 表題 | title=値 | 必須* |
| writer | 製作者 | writer=値 | |
| comment | 説明 | comment=値 | |
| naming | 名前入力指示 | naming=値 | ** |
*title(表題)は 計測結果データを集計するために必須です。
**naming(名前入力指示)は 名前入力窓に表示する指示文です。
- 設定がないときには [ 番号か名前を入力 ] が指示文となる
- 指示文は英数字で40、和文で20文字まで
|
|
プロジェクトを作成する元となるファイル(Template あるいは Script)を編集します。
Edit アイコンをクリックするとファイルの編集窓が開きます。編集ソフトはあなたの使っているシステムによって決まっています。特に設定をしていなければ マイクロソフトのワードパッドが開きます。
プロジェクトファイル(Template あるいは Script)では、フォントの色やスタイルを自由に設定できます。
プロジェクトファイルにはそれぞれ固有の決まり(書式)があります。以下を参照してください。
編集が終了し 編集ソフトを閉じた後で、編集結果を ミュームで閲覧するには Review icon をクリックします。
|
|
プロジェクトファイルを編集した後に、その結果をミュームで閲覧する。
|
|
作成中のファイルや作成後のファイルを編集することができます。
編集したファイルは、以前と同じ名前で上書き保存することができます。
また、新しく名前をつけて保存することで、以前のファイルから新しく派生させることもできます。
|
|
- ミュームファイルの編集
- 編集できません。
- プロジェクトファイルから作成しなおします。
- プロジェクトファイルの編集
- トップメニューバーの Project アイコンをクリック
- 目的のファイルを選択して開く
- 開いたファイルをそのまま残して 新しく作るときには、トップメニューバーの [ Save_As ] アイコンから 名前を付け替えて保存しておく
- ページツリーが開くので 編集する
- 編集し終えたら ファイルを保存する
- 雛形(Template)ファイルの編集
- 2段目メニューバーの Template アイコンをクリック
- 目的のファイルを選択して開く
- 3段目メニューバーの Edit アイコンをクリック
- ワードパットなどのソフトが開くので、編集する
- 編集が終わったら ファイルを保存する
- 3段目メニューバーの Review アイコンをクリック
- 原稿(Script)ファイルの編集
- 2段目メニューバーの Script アイコンをクリック
- 以下同じ
|
|
- ミュームファイルの削除
- トップメニューバーの Open アイコンをクリック
- [ フォルダ窓を開く ] を選択
- 目的のファイルを選ぶ
- マウスの右クリックから [ 削除 ] を選択
- 移動(コピー)のときはマウスの右クリックから [ 切り取り(コピー)] を選択して 目的のフォルダに [ 貼り付け ] る
- 目的のフォルダを作成するには、ファイル名を避けた余白をマウスで右クリックし [ 新規作成/フォルダ ] を選択してフォルダ名を記入する
- 操作が終わったら [ キャンセル ] ボタンで窓を閉じる
- プロジェクトファイルの削除
- トップメニューバーの Project アイコンをクリックして [ フォルダ窓を開く ] を選択
- 以下同じ
- 雛形(Template)ファイルの削除
- 2段目メニューバーの Template アイコンをクリックして [ フォルダ窓を開く ] を選択
- 以下同じ
- 原稿(Script)ファイルの削除
- 2段目メニューバーの Script アイコンをクリックして [ フォルダ窓を開く ] を選択
- 以下同じ
|
|
ページイベントとは そのページを開いたときに自動的に実施したり開始する手続きです。
ページに埋め込むことができるのは 3種類のうちのひとつのイベントです。
| イベント | 動作 | 対象 |
| 読解計測 | 読解時間と単語数の計測 | 雛形で ! 記号ではじまるページ |
| | (取外し不可) |
| 時間計測 | ページを開いている時間を計測 | たとえば設問のページ |
| | (設置場所任意) |
| 名前入力 | 受験者に名前を要求 | 雛形で [OPEN] ページに入るとき |
| | (設置場所任意、非設置不可) |
|
|
ページツリーの編集機能を使うと細かい設定が可能です。
- 編集には ページツリーの項目を右クリックするメニューを使います。
- メニューは ツリーの階層や項目の属性によって異なります。
- ツリーをクリックすると その項目に固有の編集欄が 右枠に表示されます。
- それぞれの指示に従って編集します。
ページツリーには4つの階層があります。
| 階層 | 名称 | 設定や表示内容 |
| 第0階層 | property | テストのタイトルや表示設定など |
| 第1階層 | page 1,2,3,,, | テストで表示する1ページ分に相等 |
| 第2階層 | 設問(1),(2),,, | 設問と、設問の前後の指示事項 |
| 第3階層 | 選択肢 | 選択肢と正答の設定 |
ページの追加・削除・移動や属性の設定には マウスの右クリックからポップアップするメニューを使います。
| 第0階層 | 全体の属性 |
| ページ追加(&A) | 文書の末尾にページを追加 |
| 指示ページ(&I) | 試験の進行をつかさどる |
| 計測ページ(&R) | 読書時間を測るページ(通常は課題文) |
| 設問ページ(&Q) | 設問を置くページ |
| 第1階層 | ページ |
| ページ追加(&A) | 直前にページを追加 |
| 指示ページ(&I) | 試験の進行をつかさどる |
| 計測ページ(&R) | 読書時間を測るページ(通常は課題文) |
| 設問ページ(&Q) | 設問を置くページ |
| ページ削除(&X) | ページを取り除く |
| ページ移動(&M) | 上下に移動する |
| 上に(&U) | 上に移動 |
| 下に(&D) | 下に移動 |
| 設問追加(&A) | 末尾に設問を追加 |
| 名前入力(&N) 設定/解除 | 名前記入機能の着脱 |
| 時間計測(&T) 設定/解除 | 読書時間計測機能の着脱 |
| 第2階層 | 設問 |
| 設問追加(&A) | 直前に設問を追加 |
| 設問削除(&X) | 設問を取り除く |
| 選択肢追加(&A) | 選択肢を末尾に追加 |
| 第3階層 | 選択肢 |
| 選択肢追加(&A) | 直前に選択肢を追加 |
| 選択肢削除(&X) | 選択肢を取り除く |
| 編集欄 | . |
| 第1階層 | . |
| テキスト入力 | ページに表示する文章を記入 |
| 第2階層 | . |
| ヘッダ | 設問についての説明を記入 |
| 設問と選択肢 | 設問文と選択肢を記入 |
| フッタ | 設問についての説明を記入 |
| 第3階層 | . |
| 正答設定/解除 | 正答にチェックを入れる |
|
|
配布用ミュームファイルの動作確認は 実際に動作させて行います。
- 動作確認
- トップメニューバーの Open アイコンから 目的のファイルを選ぶ
- 実施画面と同じ状態になるので Forward アイコンをクリックしながらページをすすめる
- 最後のページに来たら Copy アイコンから 結果ファイルのフォルダが開くことを確かめる
- 正答確認には以下の2通りが便利
- 上記動作確認に際してすべての設問で正答を選んでおき、最後の結果表示で満点を確認する
- トップメニューバーで Editing から ページツリーの property を選び、右欄の Correct Answer タブをクリックすると 正答一覧が表示されるので チェックする
|
|
作成 ⇒ 配布 ⇒ 試験 ⇒ 集計 の順に進みます。
- 配布用圧縮ファイル(*.zip)を作成する ⇒配布用圧縮ファイルの作成
- 作成した圧縮ファイルを別の移動用記録媒体にコピーしたり、ネット(クラウド)にアップする
その他
⇒配布用のミュームファイルの取り出し
⇒受験者用のミュームソフトの取り出し
- 移動用記録媒体やネットを使って、圧縮ファイルを受験者に配布する
- 受験者は圧縮ファイルを所定のフォルダに展開する
- ミュームを立ち上げ、ミュームファイルをD&Dし、テストやアンケートを実施する
- 結果を提出する
- 受験者の結果ファイル(*.mewmt)を回収する
- 結果を集計する
|
|
受験者に配布する圧縮ファイルを作成します。
この圧縮ファイルには、配布用のミュームファイル(*.mewm)と受験者用のミュームソフト(mewm.exe)を含めます。
以下のステップで配布用圧縮ファイルが作成されます。(Windows のシステムにより異なる場合があります。)
- トップメニューバーの Send アイコンをクリック
- 配布するミュームファイル(複数可)を選択し、[ 開く ] ボタンをクリック
- 格納先のフォルダ選択窓が開くので、既存のフォルダを選ぶか、新しいフォルダを作成してそれを選び、[ 保存 ] ボタンをクリック
- 既存フォルダ を選ぶには、目的のフォルダに入って 中のファイルをどれでも選択してから [ 保存 ] をクリック
- 新規フォルダ を作成して選ぶには、新しいフォルダ名をファイル名入力欄に記入してから [ 保存 ] をクリック
- [ 圧縮ファイルに 受験者用ミュームを加えますか? ] との応答窓が開いたら、配布に必要なときは [ はい ] を選ぶ
- [ 圧縮ファイルを作成しますか? ] との応答窓が開くので [ はい ] を選ぶ
- ヘルプファイルを開いておくかどうかの確認窓が開くので 必要なら [ はい ] を選ぶ
- フォルダ選択窓が開くので、ミュームファイルを格納したフォルダを選択して、マウスで右クリックし、ポップアップするメニューで [ 送る/圧縮(zip 形式)フォルダ ] を選ぶ
- 既存フォルダ を選ぶには、目的のフォルダに入って 中のファイルをどれでも選択してから [ 開く ] をクリック
- 新規フォルダ を作成して選ぶには、新しいフォルダ名をファイル名入力欄に記入してから [ 保存 ] をクリック
- フォルダと同じ名前の圧縮ファイル(.zip)が作成されるので、目的のフォルダにコピーしたり、メールに添付する
- 操作が終わったら [ キャンセル ] をクリックして 窓を閉じる
|
|
配布用のミュームファイルを取り出すには
- トップメニューバーの Open アイコンをクリック
- [ フォルダ窓を開く ] を選択
- ポップアップした窓で 目的のミュームファイルを選ぶ
- 右クリックからのメニューで [ コピー ] を選び目的のフォルダに貼り付けるか、別のフォルダやメーラーなどにD&Dする
|
|
受験者用のミュームを取り出すには、以下のステップでクリップボードにコピーされますから、それを目的のフォルダに貼り付けます。
- トップメニューバーの Open アイコンをクリック
- [ 受験者用のミュームをコピー ] を選択
受験者用ミュームのファイル名は mewm.exe です。
|
|
ミュームによるテストやアンケートでは名前の入力が要求されます。
名前は受験者が判別できる名前なら任意です。
ミュームによる集計結果は受験者が入力する名前順に並べられます。試験を数回行ってその推移を知りたい場合などには、すべて同じ名前で実施するように受験者に徹底しておくとよいでしょう。学籍番号と氏名(の一部)の組み合わせが分かりやすいかもしれません。
入力する名前の書式をミュームで指示する手段は2つあります。念のために両方に設定しておくとよいでしょう。
- Template ファイルに指示文を書き込む
- 名前入力要求を設定したページの直前のページに 指示文を書いておく
- たとえば [OPEN] セクションに名前入力要求を設定した場合には、直前の [NOTE] に指示文を入れておく
- 文書 ⇒pic\reading_Template.rtf の [NOTE] セクション末尾を参照
- Script ファイルに指示文を書き込む
- 原稿のヘッダに naming 項目を書き込む
- 注意: 指示文は英数字で40、和文で20文字まで
- この指示文は 入力要求窓に表示される
- 文書 ⇒pic\reading_Script.rtf の冒頭を参照
- 例 naming=学生番号下4桁+氏名の一部(例=1202みよ)

|
|
ミュームによる結果はすべて結果ファイル(拡張子は .mewmt)に保存されます。
- 右下の Copy アイコンをクリック
- フォルダが開くので、提出用ファイルを指示に従って提出用フォルダに送る
- 提出用ファイル名は 日時番号の後ろにあなたの名前や番号が連結された文字列で、拡張子は .mewmt
- (例) 20130722131759あなたの名前や番号.mewmt
この結果ファイルをミュームに読み込むことで集計結果が得られます。
|
|
結果ファイルをミュームにD&Dすることでデータが読み込まれます。
クラスなどのグループごとの集計は、グループ全員の結果ファイルをまとめてミュームにD&Dすると作業が楽です。
- 結果ファイルをミュームにD&D
- グループ全員の結果ファイルをまとめてミュームにD&Dすると作業が楽
- 右下の Copy アイコンをクリックするとクリップボードにデータがコピーされる
- エクセルなどの表計算ソフトに貼り付ける
|
|
集計された各種データ項目は1受験者を1行として取得されます。
注意: 問題ファイルの作り方によって集計データ項目の内容と順番は変わります。また、同じ問題ファイルでもテストを中断した場合にも集計データ項目の内容と順番が代わる場合があります。集計に際しては縦項目名(列)が同じかどうかを 必ず確認する必要があります。
ヒント 結果ファイルを集計するときには、対象となるすべてのファイルを同時にミュームプロにD&Dすることにより、データ項目名の違いで組み分けして出力するので便利です。
| 読解テストの場合 | . | . |
| データ種 | 記号 | 説明 |
| ① 題名 | title |
| ② 受験者 | name | 自動的に昇順配列となる |
| ③ 日付 | date | テストが終了した時間 |
| ④ 経過時間 | time | 最初の課題から終了までの時間(分) |
| ⑤ 単語数 | wrd1, wrd2,,, | 課題文の単語数 |
| ⑥ 読書時間 | rt1, rt2,,, | 課題文の読書にかけた時間(秒) |
| ⑦ 読解速度 | wpm1, wpm2,,, | 1分間に読んだ平均単語数(words per minute) |
| ⑧ 解答時間 | qt1, qt2,,, | 解答にかけた時間(秒) |
| ⑨ 解答 | ans1, ans2,,, | 受験者の解答番号 |
| ⑩ 得点 | scr1, scr2,,, | 正答が 1、誤答は 0 |
| アンケートの場合 | . | . |
| データ種 | 記号 | 説明 |
| ① 題名 | title |
| ② 受験者 | name | 自動的に昇順配列となる |
| ③ 日付 | date | テストが終了した時間 |
| ④ 経過時間 | time | 最初の課題から終了までの時間(分) |
| ⑤ 解答時間 | qt1, qt2,,, | 解答にかけた時間(秒) |
| ⑥ 解答 | ans1, ans2,,, | 受験者の解答番号あるいは記入事項 |
|
|
受験者に配布するミュームファイルに利用期限を設定できます。
設定した期日を過ぎるとミューム(mewm 受験者用)では開けなくなります。
利用期限は 年月日で指定します。
指定方法には2通りあります。以下は 2014年1月31日を過ぎると開けなくする(2014年1月31日まで使える)方法です。
- Script ファイルのヘッダに deadline=20140131 を書き込む
- ページツリーの property から [ Setting ] タブを開いて deadline 項目をクリックし、カレンダーで指定する
ミュームファイルに設定した利用期限を書き換えたり解除することはできません。
同じ内容のミュームファイルが必要なときには プロジェクトファイルから作り直します。プロジェクトファイルは [ Project ] アイコンから開きます。
利用期限の変更や取り消し方法には2通りあります。
- Script ファイルのヘッダにある deadline=20140131 を書き変えるか 削除する
- ページツリーの property から [ Setting ] タブを開いて deadline 項目をクリックし、カレンダーで指定しなおすか、 [ Off ] を選ぶ
|
|
ウィンドウズ専用です。
マックでは動きません。
マック上のウィンドウズでは動作保障していません。
ウィンドウズ8では不具合が表示に不具合があります。ウィンドウズ8より前のウィンドウズでミュームをお使いください。
|
|
- プロジェクト作成後 Reading アイコンをクリックしても、生徒用ミュームが開くだけで 作成した文書が開かない
- 原因>ウィンドウズがマックの上で開いていませんか? マック上のウィンドウズでは この機能は使えません
- 対処>トップバーの Open アイコンから [ フォルダ窓を開く ] を選択し、開いた小窓で目的のファイルを生徒用ミュームにD&Dする。
- Help ファイルを開くと ウェブブラウザではなく メモ帳などが開く
- 原因>.html ファイルの関連付けが メモ帳などになっています
- 対処>.html ファイルの関連付けをウェブブラウザに設定しなおす
- 起動時の Help 欄で [ はじめてのミューム ] などをクリックすると ・・・ファイルがないなどのエラーメッセージが出る
- 原因>不明(ウィンドウズ8で発生する)
- 対処>ウィンドウズ8より前のウィンドウズでミュームを使う
- チャンク提示でフェードインを使うと表示が極端に遅くなる
- 原因>不明(ウィンドウズ8で発生する)
- 対処>フェードインをオフにする
|
|
C E I N O P R S T Z ア イ か き け サ さ シ し じ せ そ ど な に は バ ひ フ へ ペ ミ メ も り わ
【 C 】
Correct Answer
Create
【 E 】
Edit
Editing
【 I 】
Information
【 N 】
New
【 O 】
Open
【 P 】
Project
Property
【 R 】
Reading
Review
【 S 】
Save
Save As
Script
Send
Setting
【 T 】
Template
【 Z 】
Zip
【 ア 】
アンケート
【 イ 】
インストール/アンインストール方法
【 か 】
関連研究論文・参考資料など
【 き 】
記述式設問
記述式設問を作りたい
【 け 】
結果の提出
結果の集計
【 サ 】
サポート
サンプル
【 さ 】
作成できるテストの種類(読解テストとアンケート)
作成
作成から 配布、試験、集計まで
【 シ 】
システム構成
【 し 】
試験の実施から集計まで
集計データの詳細
【 じ 】
自動通し番号
自動段下げ
受験者用のミュームソフトの取り出し
【 せ 】
設問ページへのコメント挿入
設問にコメントを入れたい
選択式設問
【 そ 】
送金について
送金後の利用登録
速読トレーニングをしたい
【 ど 】
動作確認
動作環境
読解テスト
読解計測ソフト ミューム(プロ) MEWM
【 な 】
名前の由来
【 に 】
入力する名前の書式を指示したい
【 は 】
配布用のミュームファイルの取り出し
配布用圧縮ファイルの作成
はじめてお使いの方へ
はじめてのアンケート 簡単作成
はじめてのチャンク速読訓練 簡単作成
はじめてのミューム
はじめてのミューム 1分クリッキング
はじめての読解テスト 簡単作成
はじめに
【 バ 】
バージョンなど全般
【 ひ 】
雛形の作成と書式
【 フ 】
ファイルの削除や移動
ファイルの種類
ファイルの新規作成
ファイルの編集
フレージング
フレージングによる読解テスト作成
【 へ 】
編集
【 ペ 】
ページイベント
ページツリーで編集
【 ミ 】
ミューム(プロ)を起動すると
ミュームを閉じる
【 メ 】
メニュー アイコンについて
【 も 】
問題原稿の作成と書式
【 り 】
利用登録について
利用期限の設定/解除
【 わ 】
分かっている不具合と対処
|